Большинство из нас пользуется почтовыми сервисами. Один из старейших сервисов - это mail.ru. И я себе в начале 2000-х на нем почтовый ящик завела. Пересылать, в основном, приходится документы. Проблем с этим не бывает, если объем документа небольшой. Но однажды для конференции мы записали фото- и видеофайлы, а при пересылке столкнулись с тем, что письмо загружается очень медленно, а дождаться отправки файла у меня просто не хватило терпения. И таких писем нужно было отправить больше десятка!
Обычно фотографии предлагалось сжать и заархивировать, но при этом теряется качество снимков, а это не всегда уместно. Иногда даже неприемлемо, если материалы отправляются, например, на конкурс. Но когда материал требовалось отправлять именно электронной почтой, приходилось делить его на несколько писем. Вобщем выкручивались, как могли.
Пересылка больших писем и работа с почтой стала гораздо удобнее, когда появилось Облако mail.ru. Теперь можно не только переслать материалы без проблем, но еще и хранить их, не перегружая память компьютера.
Что такое облако mail ru
Облако мэйл - это виртуальный сервер, который работает по всему миру. Сегодня подобных серверов довольно много. Это и Google Drive, и Яндекс Диск, Dropbox и другие. Пользуясь почтой mail.ru, удобно и облачное хранилище иметь на этом же сервере.
При необходимости вы с любого компьютера в любой точке мира можете зайти в свой сервер и скачать нужные файлы.
А еще своими файлами можно поделиться с помощью ссылки с любым человеком по электронной почте или в социальных сетях.
Работать с облаком майл ру можно и с телефона, и с компьютера, и с планшета.
Зачем нужно облако mail.ru
Чаще всего я пользуюсь облаком для пересылки медиафайлов, которые имеют большой размер. Я храню их в облаке. И вместо загрузки файла на почту, просто отсылаю человеку ссылку. А он уже скачивает мой файл к себе на компьютер прямо из облака.
В принципе, документы непосредственно в облаке можно и создавать, и редактировать. Хотя этим я пользуюсь нечасто. Обычно загружаю уже готовые файлы.
Нужно ли платить деньги за хранение информации в облаке mail.ru?
Для небольших объемов информации можно использовать 8 ГБ виртуальной памяти совершенно бесплатно сразу после регистрации. Правда, при этом ограничен в 2 ГБ размер файла, который вы загружаете в облако одномоментно.
Но всего за 69 руб.в мес. можно увеличить свой объем хранилища на 128 ГБ. Для личного пользования это хороший вариант.
Если и этого недостаточно, вам предложат несколько вариантов тарифного плана с разными объемами виртуальной памяти до 4 ТБ.
Чтобы выбрать подходящий для вас тариф. нужно нажать синюю кнопку “Увеличить объем” (1) и выбрать нужный вариант.
Все тарифы откроются, если вы нажмете на слово “Еще” (2) в правом верхнем углу окна.
Как создать облако mail ru
Если у вас нет почтового ящика на mail.ru, сначала нужно его создать на сервере https://mail.ru. Для этого вы переходите на сайт и нажимаете на кнопочку «Создать почту» .
Дальше откроется окно, которое вам нужно заполнить
Вот и все! Вы можете пользоваться своим почтовым ящиком и облачным хранилищем.
Чтобы попасть в облако майл.ру, зайдите в свой почтовый ящик. Теперь нужно открыть облачное хранилище. Сделать это можно, нажав на кнопку “Облако” в нижнем левом углу страницы
Или можно в верхней строке на странице выбрать “Все проекты” и “Облако”
Аналогично по кнопке “Все проекты” и “Облако” можно попасть в облачное хранилище с главной страницы mail.ru, не открывая почтовый ящик.
Как работать с облаком mail.ru
Очистка места в облаке
Чтобы не занимать полезное виртуальное пространство ненужными мне фотографиями, которые для примера размещены в облаке, я их убрала сразу. Аналогично я поступаю и с документами, которые точно больше не нужны.
Сделать это нетрудно. Кликните правой кнопкой мыши по фотографии или документу. Сразу откроется меню. Выберите строчку “Удалить”. И подтвердите свое действие!
Можно выделить несколько фотографий или документов одновременно. Клик левой кнопкой мыши выделяет фото. Выделенный документ оказывается в сером прямоугольнике. Если, выделив одно фото, вы зажмете клавишу Shift, можно продолжить выделять фотографии и документы дальше. На всех, выделенных фото будут появляться галочки. Теперь выберите “Удалить” в верхней строке и подтвердите свое действие.
Если нужно полностью очистить хранилище, в верхней строке выбираем “Выделить все”, а затем “Удалить”:
Загрузка файлов в облако mail ru
Первое, и самое очевидное, чтобы отправить файлы в хранилище, это нажать на кнопку “Загрузить”, а затем “Выбрать файл” у себя с компьютера.
Можно заранее открыть папку с файлами у себя на компе и переместить в облако файлы левой кнопкой мыши.
Также можно загружать файлы, просто перетаскивая их с компьютера на синий кружок с облачком в правом нижнем углу.
Во всплывающем окне в правом углу будет отображаться уровень загрузки.
Скорость загрузки сильно зависит от скорости интернета. Большие файла могут загружаться медленно. Но открываются потом всегда хорошо.
Не забудьте, что на бесплатном тарифе вы можете загружать файлы только до 2 ГБ.
Как поделиться ссылкой на файлы из вашего хранилища на mail.ru
Это очень важный и привлекательный момент в использовании облачных технологий. Вы можете поделиться ссылкой на скачивание и просмотр ваших файлов, находящихся в хранилище облака mail.ru с любым человеком по почте или в социальных сетях.
Выделите файл правой кнопкой мыши, а затем в открывшемся окне выберите “Открыть доступ по ссылке” или в верхней строке задач “Получить ссылку”
Вам откроется окно “Настройка доступа”. Теперь вы можете просто скопировать ссылку, наведя курсор и кликнув левой кнопкой мыши на изображение черного блокнота справа (1) Эту ссылку можно передать письмом или вставить ее в документ. Она всегда будет рабочей, и при нажатии на нее, человек сможет увидеть и скачать ваш файл.
Если вы хотите отправить ссылку с почтового ящика mail.ru или поделится в соцсетях, проще сделать по-другому. Открываем окно “Настройка доступа”. Внизу этого окна в строчку расположены изображения письма или значков соцсетей.
Выбираем письмо - вам откроется страница нового письма вашего почтового ящика , в котором уже вставлена ссылка на нужный файл. Осталось только ввести адрес (1) и отправить(2).
Чтобы поделиться ссылкой на страничке в Вконтакте, выбираем соответствующий значок,
заполняем открывшееся окно.
Готово! Также действуем, чтобы разместить ссылку в других соцсетях.
Как ограничить доступ по ссылке к документу в облаке mail.ru
У всех документов, которыми вы поделились в облаке майл.ру значок ссылки выделен зеленым цветом. Это значит, что ваша ссылка активна. Если вы хотите закрыть доступ к документу, кликните на активный значок ссылки.
Тут же откроется окно “Настройки доступа”. Кликаем по строке “Закрыть доступ”. Теперь ссылка стала не активна и никто, кроме вас, файл открыть не сможет.
Также можно предоставить доступ к документам или фото по ссылке на определенное время (час, день, неделя, месяц), по истечении которого ссылка перестанет работать автоматически.
Для этого в окне “Настройки доступа” вместо строки “неограниченно” из выпадающего списка выбираем нужный период времени.
Это очень удобная функция.
Как можно совместно работать в облаке mail.ru
Доступ к совместной работе в облаке мэйл возможен внутри определенных папок. Поэтому, первое что нужно сделать - это создать общую папку. В верхней строке меню выбираем кнопку “Создать” и из выпадающего списка выбираем “Создать общую папку”.
Папка тут же создается, ее лучше сразу правильно назвать(1), а затем нажать кнопку "Создать и поделиться"(2).
После этого сразу открывается окно “Настройки доступа”. Если вам нужно, чтобы все, кому будет предоставлена ссылка, могли вносить изменения, загружать или удалять файлы, в строке “Права доступа” выбираем “Загрузка”.
Также можно настроить время действия ссылки. А затем отправить ее адресатам.
Все документы для совместной работы нужно загружать в общую папку.
Открыть совместный доступ можно и к ранее созданным папкам. Кликнув правой кнопкой мыши на нужную папку, в открывшемся окне выбираем “Пригласить пользователей”.
Теперь вводим адрес электронной почты (1) и нажимаем кнопку “Добавить” (2).
В этом случае вы тоже можете разрешить редактирование или просмотр. Этим способом можно открыть доступ только пользователям Облака mail.ru. Ваш адресат получит письмо с приглашением и, нажав на кнопочку “Принять”, сможет просматривать и редактировать документы в совместной папке. Вот так выглядит письмо у приглашенного.
На всех папках с совместным доступом появляется изображение человечков.
Как сложить отдельные документы из облака в общую папку
Если вы будете перемещать документы по одному, то кликайте на нужный документ правой кнопкой мыши. В открывшемся окне выбираем строку “Переместить в папку”, затем указываем нужную папку и нажимаем “Переместить”.
Можно выбрать сразу несколько документов, кликая левой кнопкой мыши, зажав при этом кнопку Shift. Затем опять кликаем правой кнопкой мыши по любому документу, отмеченному галочкой, выбираем строку “Переместить в папку”, указываем папку и нажимаем “Переместить”. Готово!
Как создавать документы непосредственно в облаке mail ru
Кликаем кнопку “Создать” в верхней строке или “+” в основном поле хранилища. Окно, которое при этом открывается будет одинаковым.
Выбираем нужную строку и создаем папку, документ, таблицу или презентацию. Работа с ними в облаке не отличается от обычной работы на компьютере. Только сохранять специально ничего не надо. Все ваши изменения сохраняются автоматически.
Вид вашей страницы в облаке mail ru
В правом верхнем углу страницы есть кнопка “Вид”. С ее помощью вы все содержимое вашего хранилища можете представить в виде последовательного списка или плиток, как вам удобнее.
Рядом находится кнопка сортировки. С ее помощью вы можете расположить все файлы по алфавиту, по размеру, или по дате создания.
Заключение
Облако mail.ru дает множество возможностей для хранения и работы с файлами. Это сервис, удобный даже для неопытных пользователей. В нем достаточно функций для работы с документами, таблицами и презентациями. В том числе и в дистанционном формате в совместном доступе. Лично я взяла Облако mail.ru себе на вооружение.
А вы как к этому сервису относитесь? Поделитесь своими впечатлениями в комментариях. Если есть вопросы или предложения, с удовольствием всем отвечу.


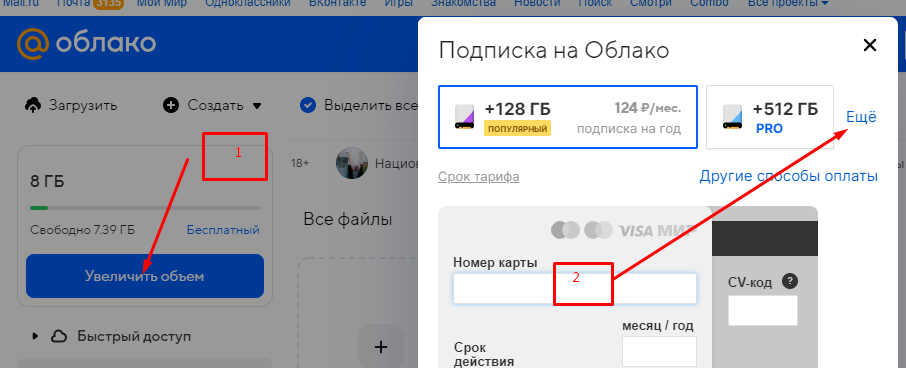
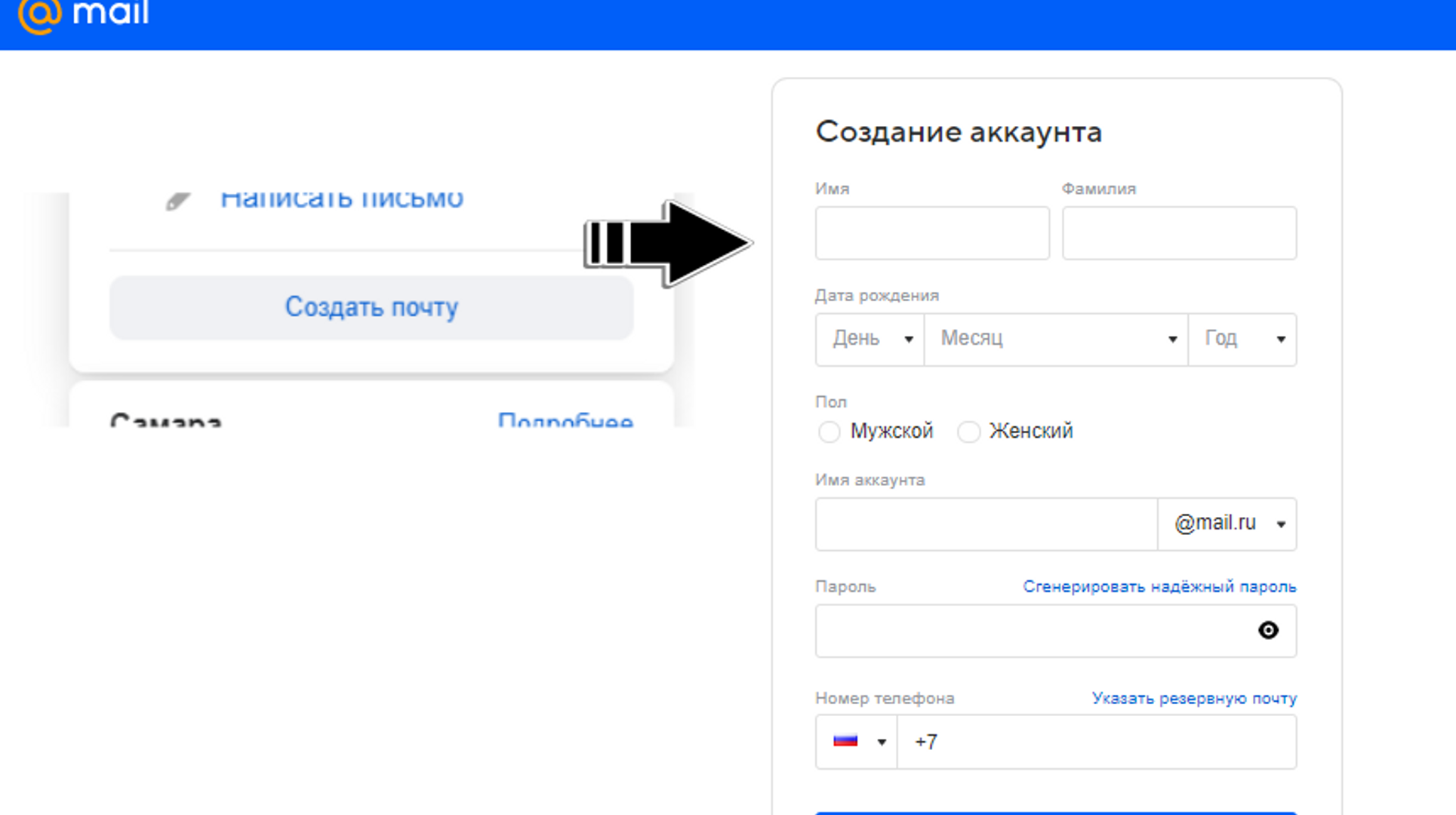
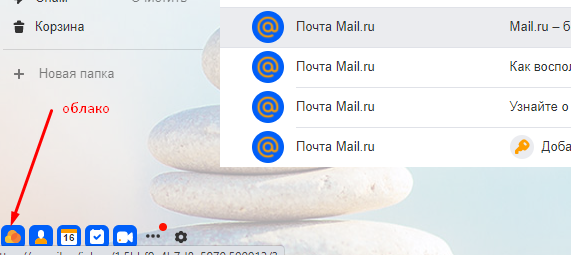
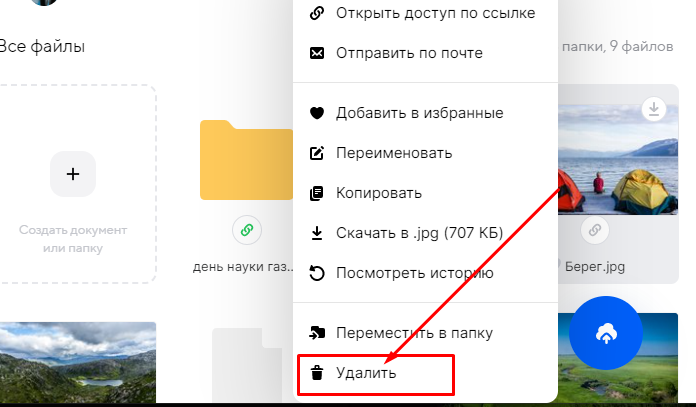


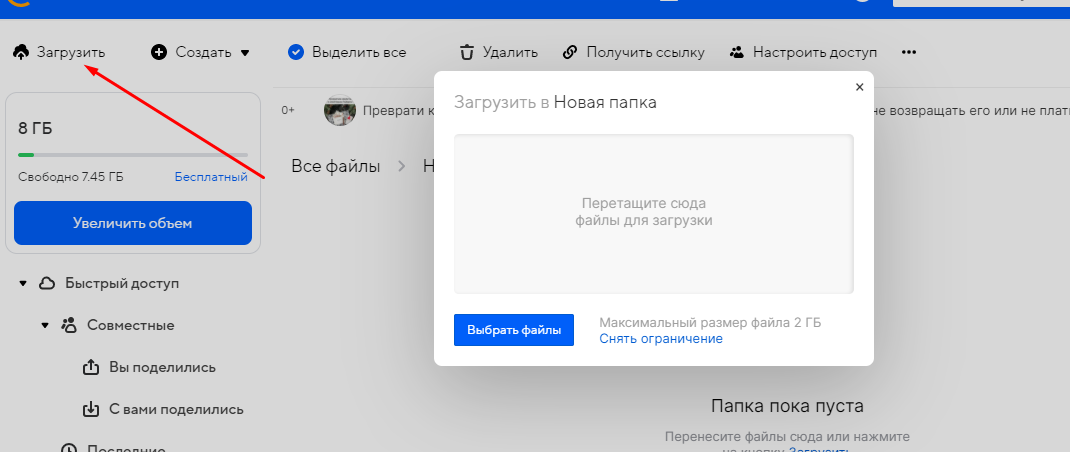
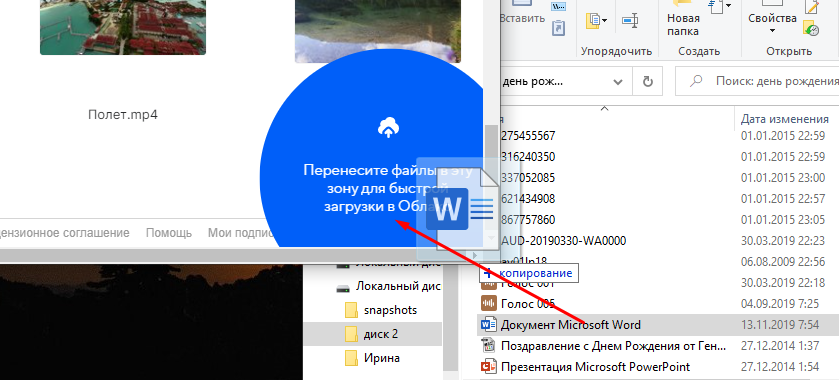
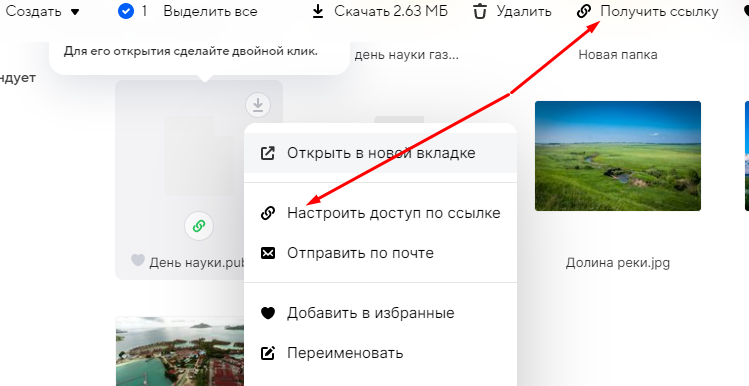
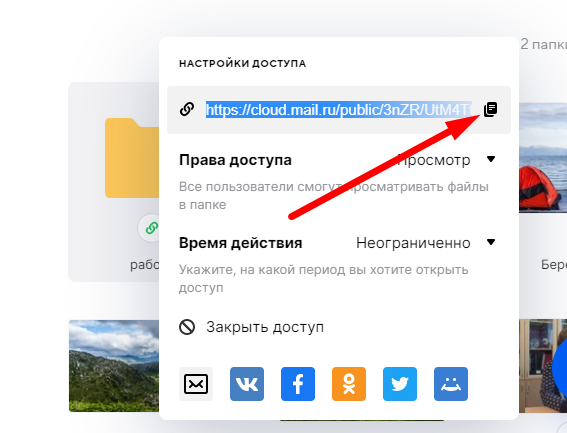
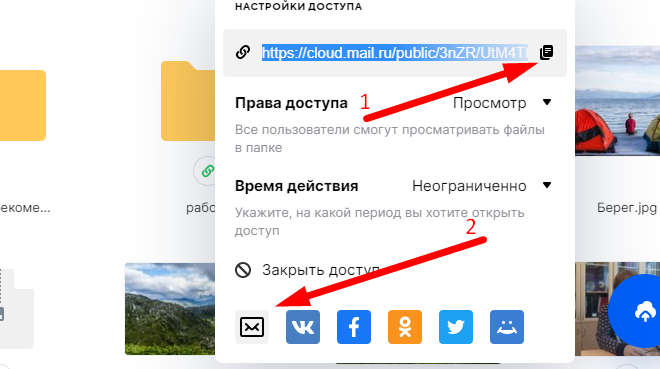
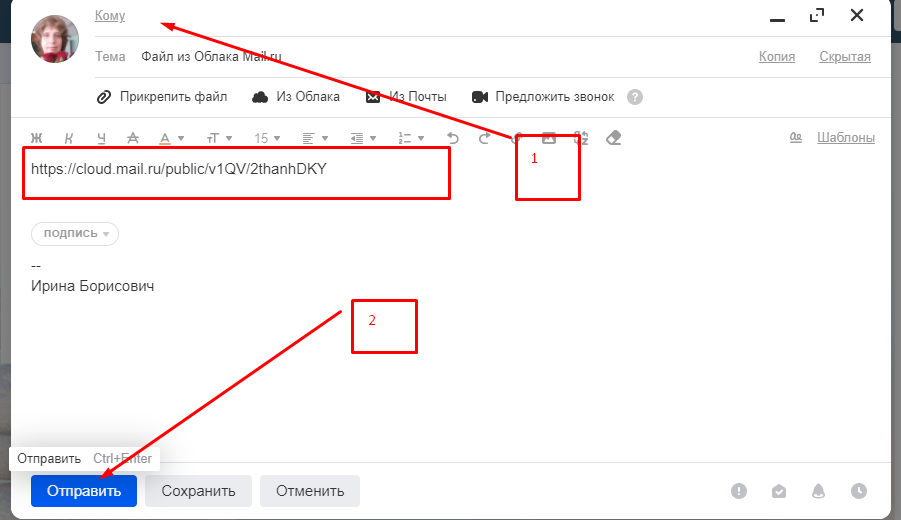
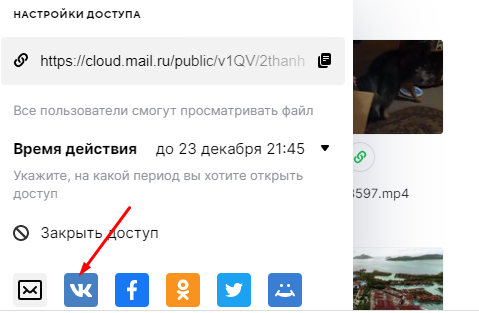
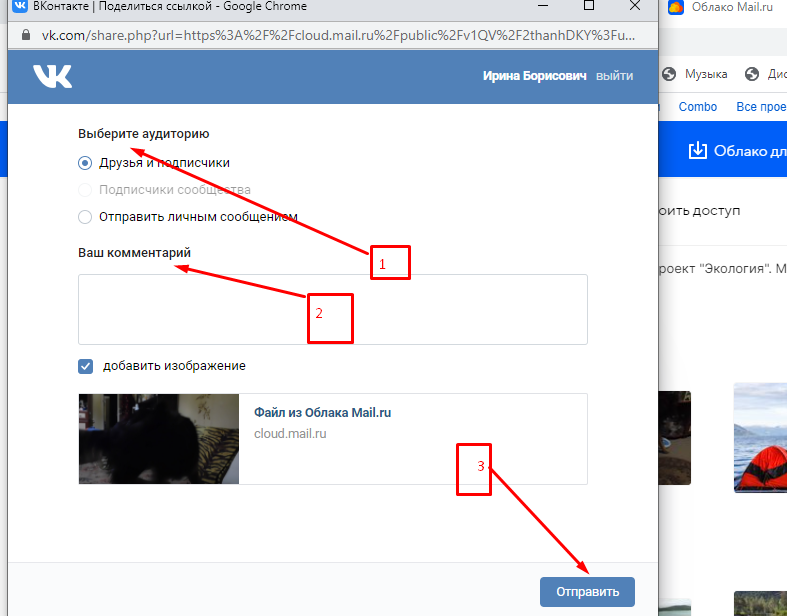
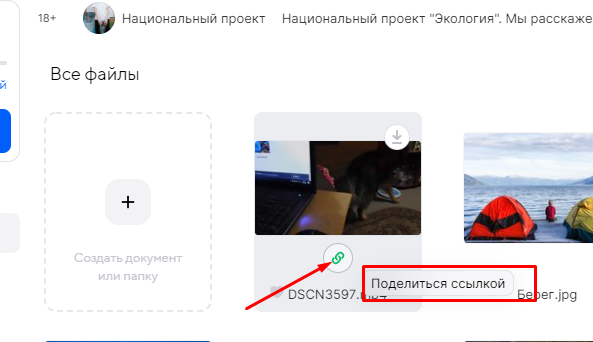
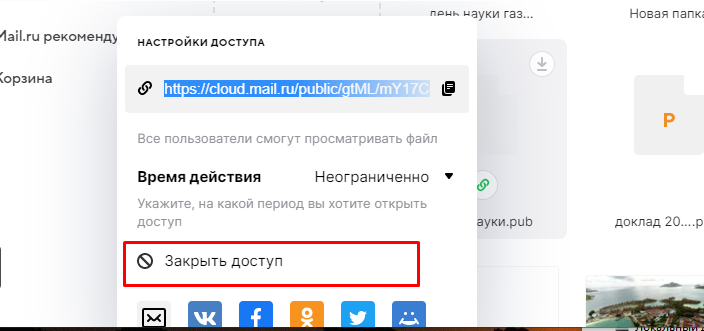

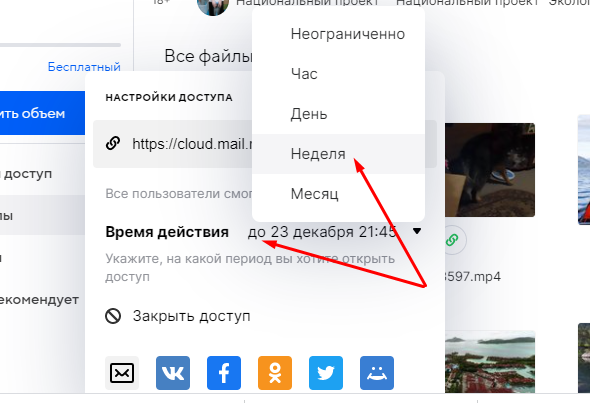
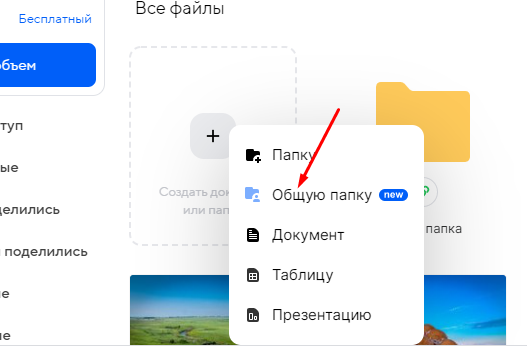
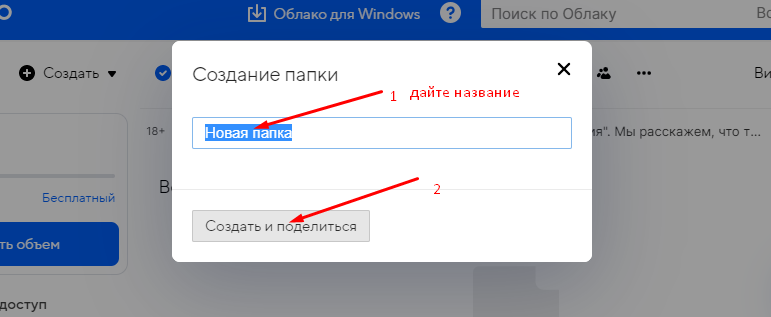
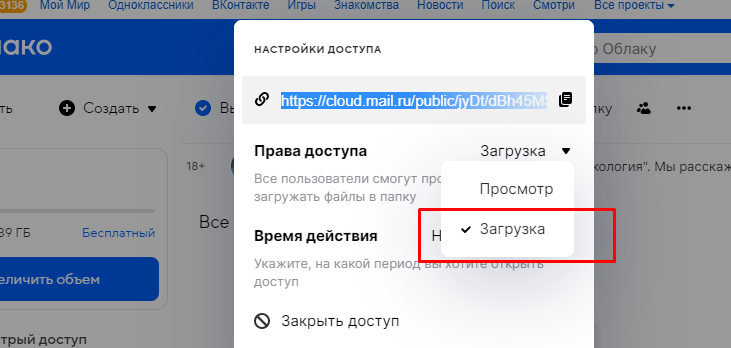
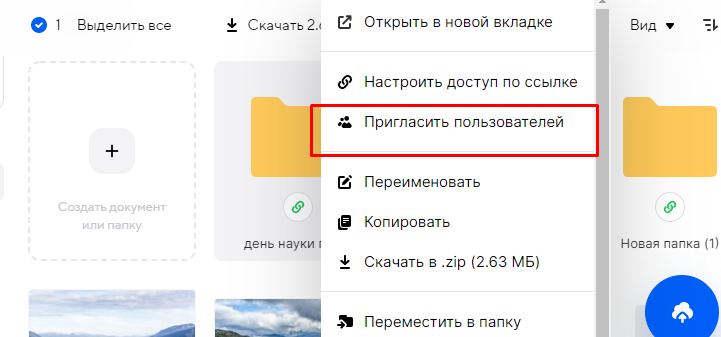
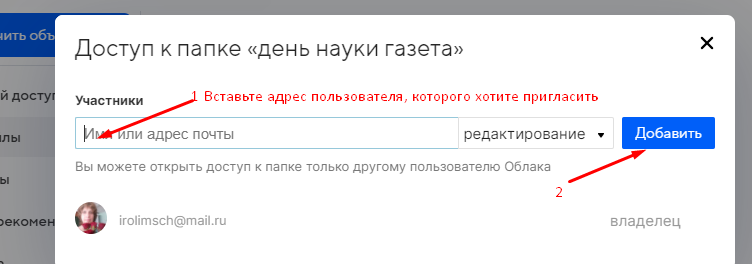
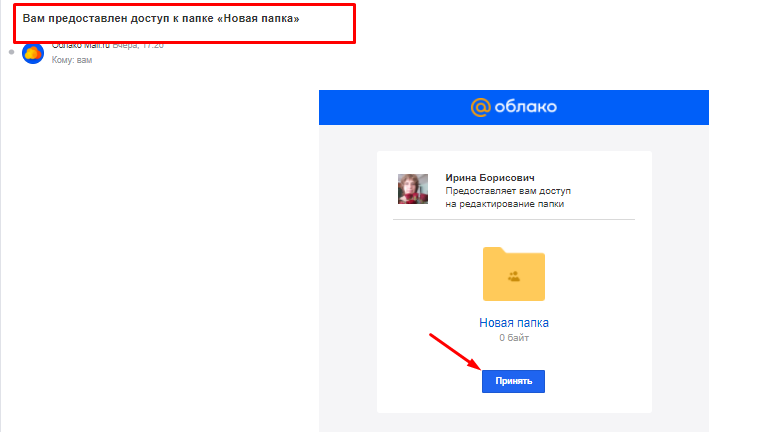
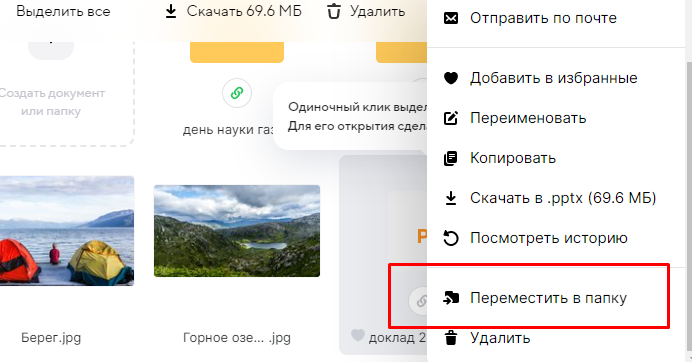

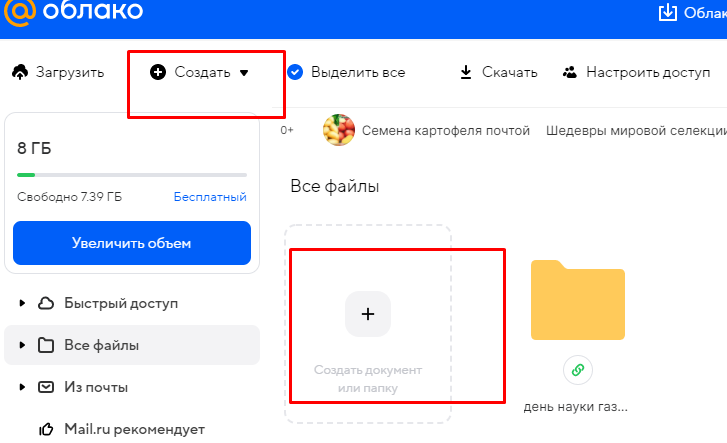
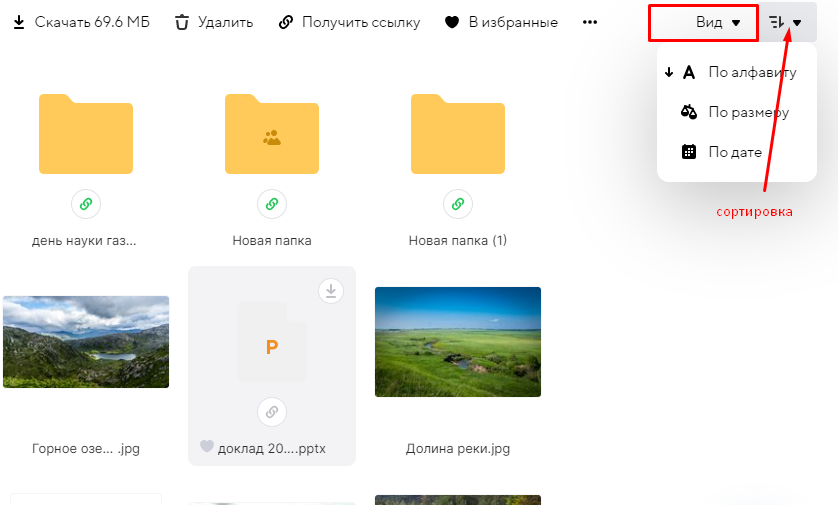
Оставить комментарий